| You can run Fairyland in Linux! |
| Why did we make this page? Well, Fairyland was designed for Windows 98 and later
adjusted and perfected for Windows XP. While it is still possible to run Fairyland on Vista/7/8/10 it becomes increasingly difficult to get it to install and run. Let alone run smoothly. It is perfectly possible to run Fairyland in a Linux distro. There are many Linux distros out there. If you are unfamiliar with Linux, then one of he easier distro's out there are Linux Mint with desktop XFCE, a lite Linux version which resembles Windows in looks. Or Kubuntu (KDE desktop) or Xunbuntu. If you are more of an Apple Mac fan, then go for Ubuntu, or any of the Linux distro's with a Gnome desktop, or a desktop forked from Gnome. Experts can go for Arch Linux or any of the other many versions out there. If you follow the guide and manual on installing Linux you discover it is quite easy nowadays and it will perfectly run besides any Windows version, or it will overwrite Windows for you if you choose it. |
| So how to install fairyland now you freshly installed Linux? |
| Download and install the software package "PlayonLinux" from your software manager. |
On Linux Mint 19.1 and PlayonLinux there are a few new steps: You need to adjust the security to allow install of dotnet3.5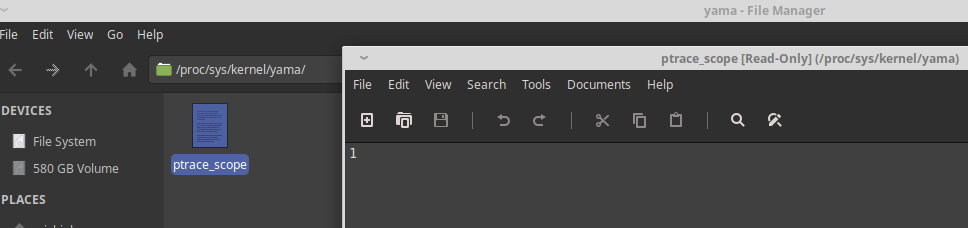 You set it to zero before installing the virtual drive. You can change it back after finishing FL install |
| Download Fairyland. |
Open PlayonLinux. Now select "Install a program" and select "install a non-listed program".
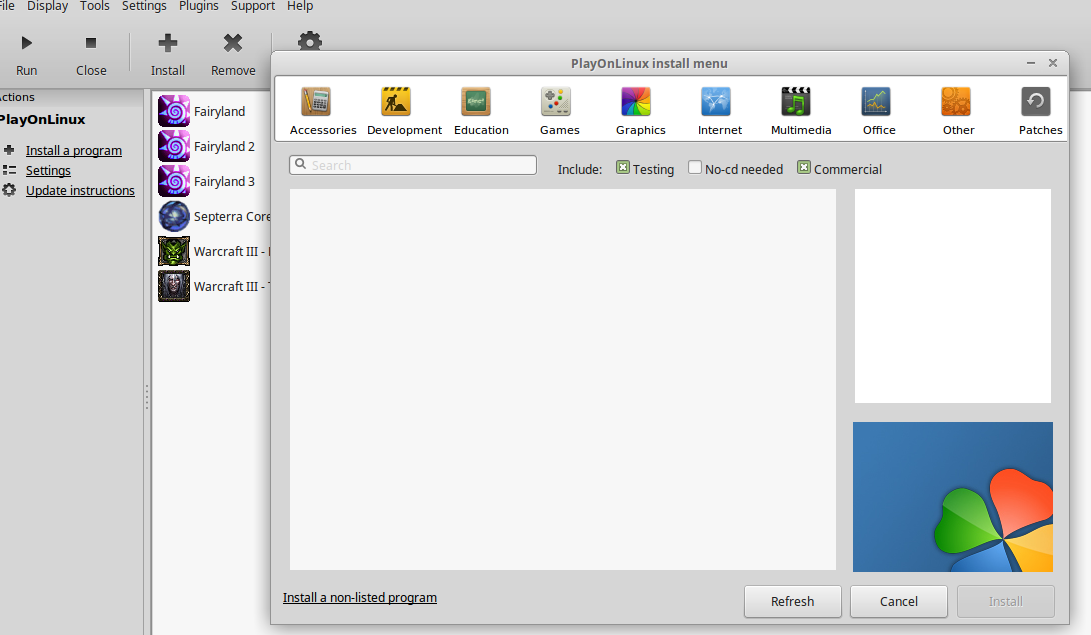 |
Select install a program in a new virtual drive. 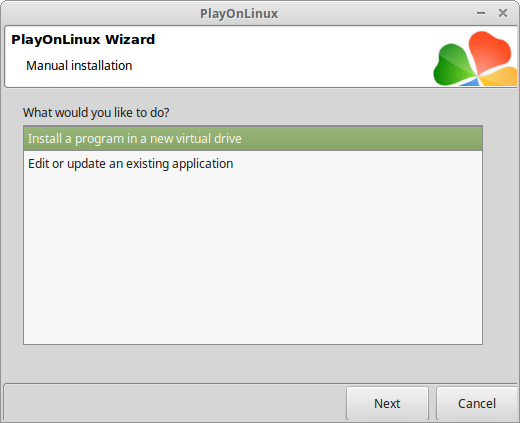 |
| Just click next and next, then choose 32 bits version.
Click "Configure Wine" and"Install some libraries" 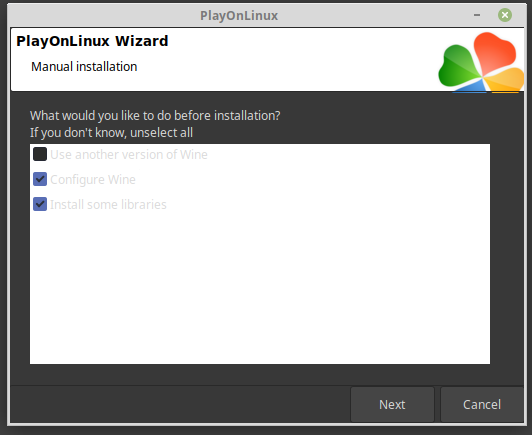
On the configuration: set it in WinXp mode and in graphics set "emulate a virtual desktop 800x600" On the install libraries: Make sure you select: "dotnet35", and "flash player". There may or may not be an error on installing the dotnet. Just ignore it. 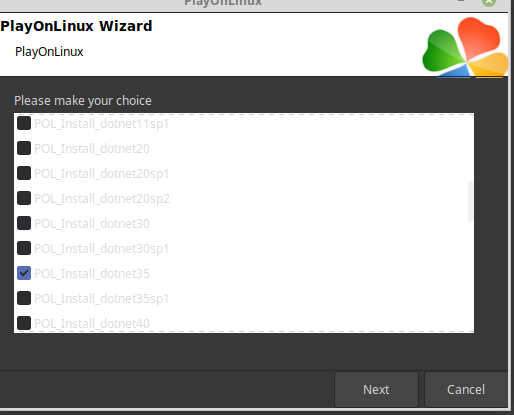
|
|
Wine will now create your virtual drive, then ask you to browse to the .exe file 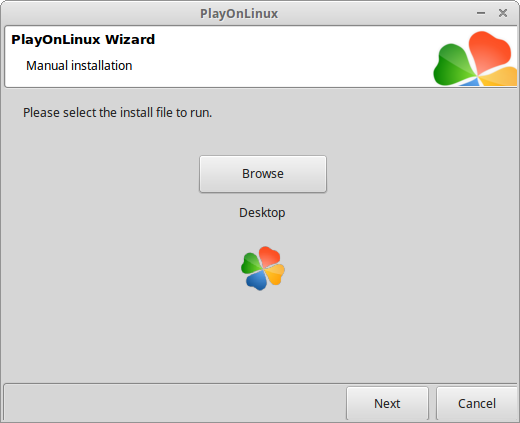
Do just that and let it install Fairyland |
Now when that is finished go to "configure".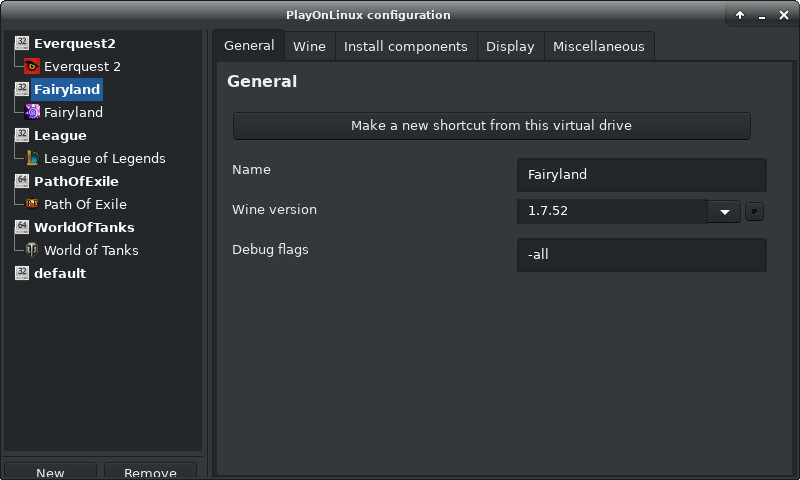
Note: This step not necessary anymore in Linux Mint 19 / Ubuntu 18!!! In old versions: Possibly change the Wine version to 1.7.52 |
All versions: In Miscellaneous set the mouse warp to force to keep the mouse inside the window.
If you play multiclient this gives issues since fast swapping windows is now impossible. Instead set it to "enable". This will enable you to swap windows quickly with just minor mouse issues..
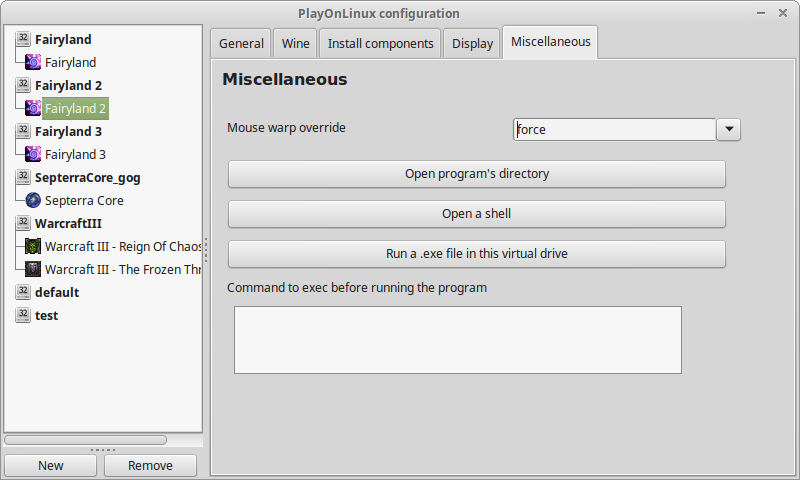 |
In the Wine tab click "configure Wine"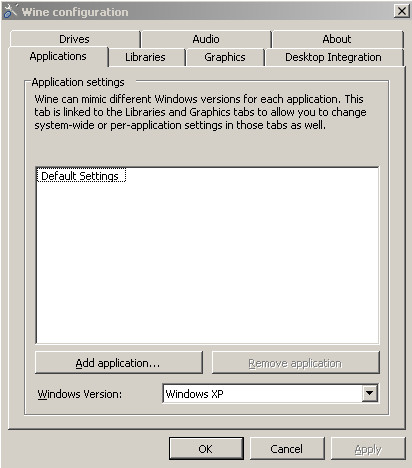 Make sure Windows verion is set to Windows Xp and make sure it is set to emulate a 800x600 desktop and automatically capture the mouse. Very important detail: Start Fairyland in fullscreen mode inside your emulated desktop. If you don't then you will have problems with the colors and mouse (purple blocks covering the screen). |
| Now you can play Fairyland! but wait...I want to run multiple Fairylands!! |
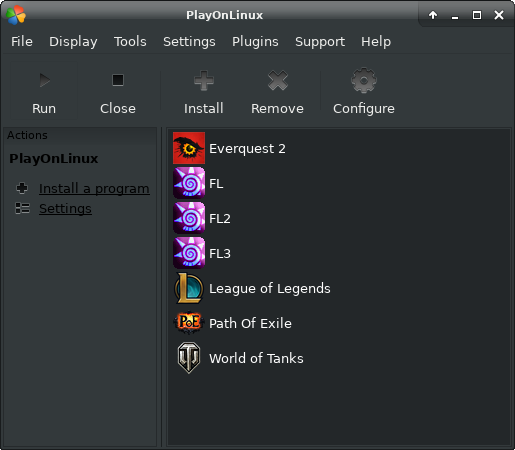 |
In the Fairyland configuration go to your miscellaneous tab and click "Open Virtual Drives Directory"
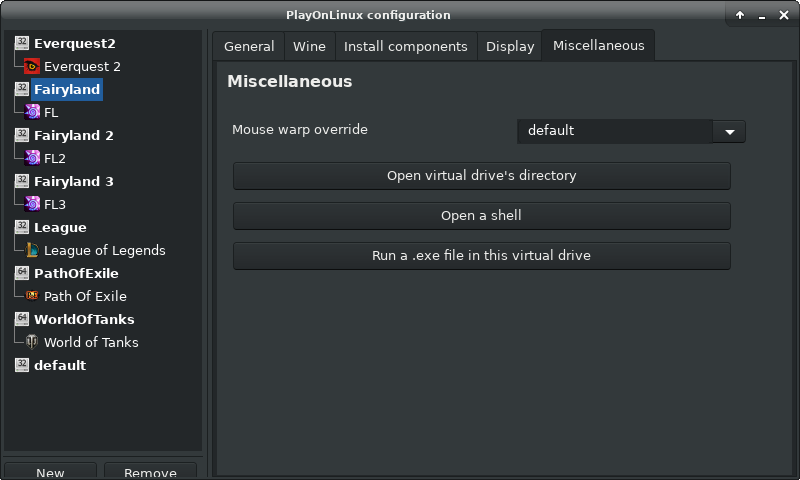 |
In this new window, you will need to go up to the parent directory (in my case the arrow pointed upwards) to get to the wineprefix folder.
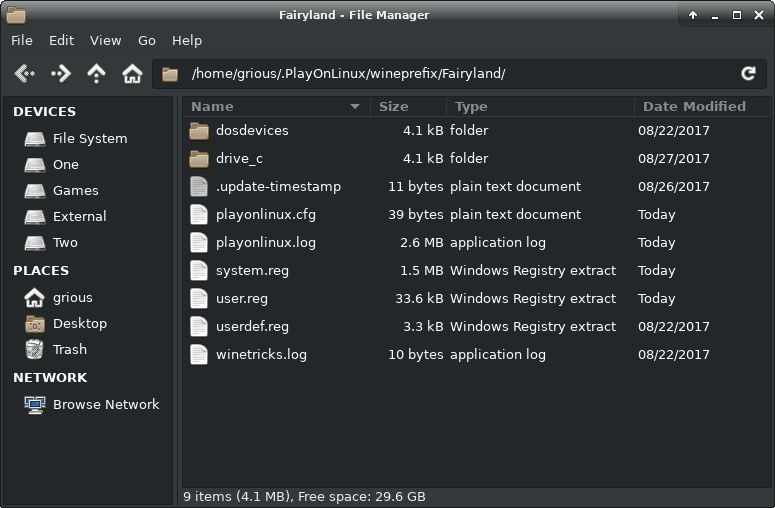 |
While in the wineprefix folder locate the one you have your FL installed in (Fairyland in my case) and make a copy or however many you want
in the same folder (Fairyland (copy 1)) and rename if them if you want to.
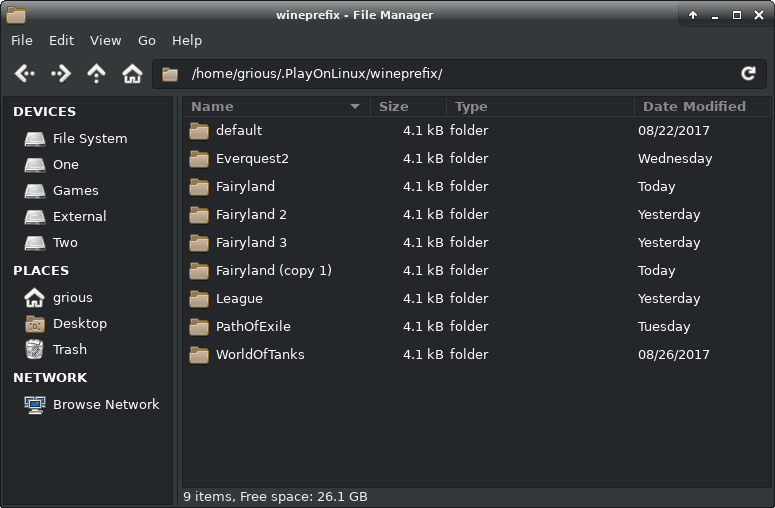 |
Back to your PlayOnLinux configuration window, you'll see the new drive you have created select it and go to general and click
"Make a new shortcut from this virtual drive"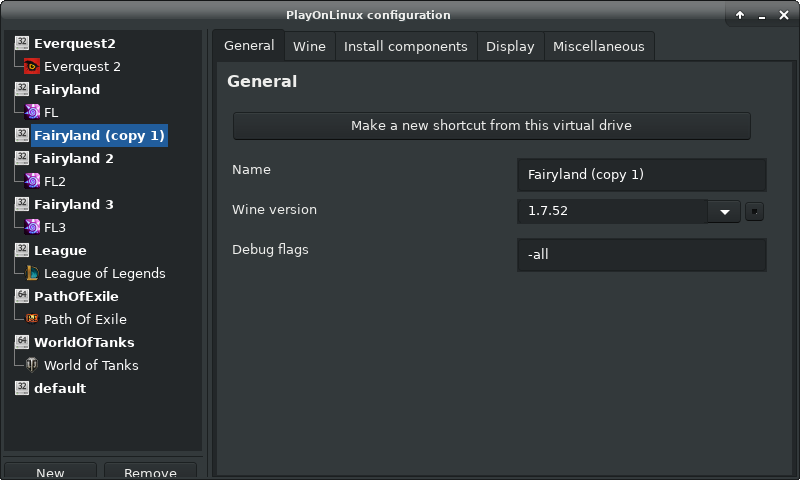 After a short bit, a window will pop up with a bunch of .exe files t hat were found on that drive. find 'login.exe' and select it. It will ask you to rename the shortcut and call it what you like. It will generate another shortcut on your desktop that will be your other client(s). Remember you need as many copies as you have clients. |
| THAT'S IT!!! Congratulations! For a nice video check here |
| Brought to you by Grious and Moiraine. Screenshots from Linux Mint 18.2 and Arch Linux |